How do I enable 2FA within Opscompass?
Opscompass now requires two-factor authentication (2FA), also known as MFA (multi-factor authentication). Opscompass wants to ensure that we are doing the utmost to protect user credentials and your organizational data.
1.) First, you will need to download a verified authenticator application onto your mobile device. "Google Authenticator" and "Microsoft Authenticator" are easy and convenient applications, however Opscompass supports most authenticators.
2.) After downloading the authenticator application onto your mobile device, take a picture of the QR code within your authenticator application as shown below: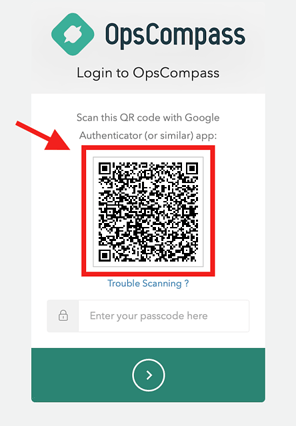
3.) Record and take note of the 24 character unique code. Should you lose your mobile device, this will be used to log in. As a best practice, it is best to write this recovery code in a physical form (paper, notepad) and keep it locked away in a secure area.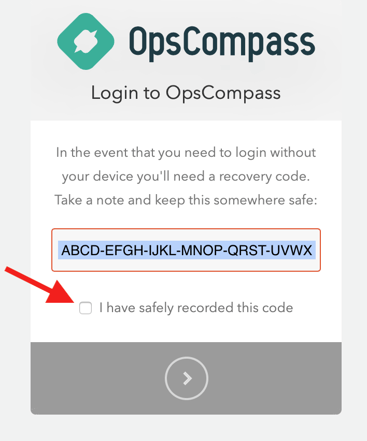
4.) After safely storing your recovery code, click on the "I have safely recorded this code" checkbox.
Note: In the event that you have lost your recovery code, only an Opscompass user with the SysAdmin role can reset your 2FA token key.
5.) To confirm that you have enabled 2FA within your Opscompass tenant, you should see a successful status update, as shown below: 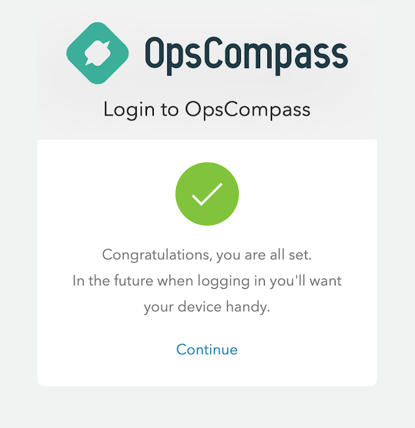
After clicking continue, you will now have created, enabled, and confirmed 2FA within your Opscompass tenant and will be required to use the six (6) digit code found in your authenticator application to log in.
Additional resources:
How do I safely secure my 2FA recovery code?
When using 2FA, how do I recover my account if I've lost my mobile device or recovery code?