How do I connect a Microsoft 365 tenant?
OpsCompass needs read-only access to your environment. The individual who typically authorizes enterprise applications will need to initially authorize OpsCompass.
1a.) If this is your first connection skip to step 2.
1b.) If you are adding Microsoft 365 as an additional connection, first click the Add Account button in the top left card of the dashboard.
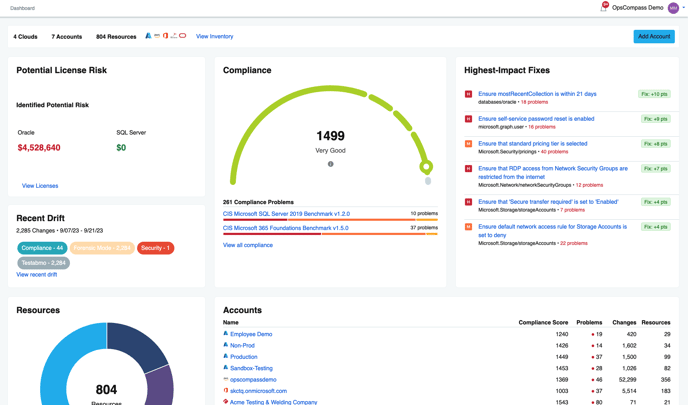
2.) The user will click the button for Microsoft 365, and then follow the listed steps within OpsCompass console.
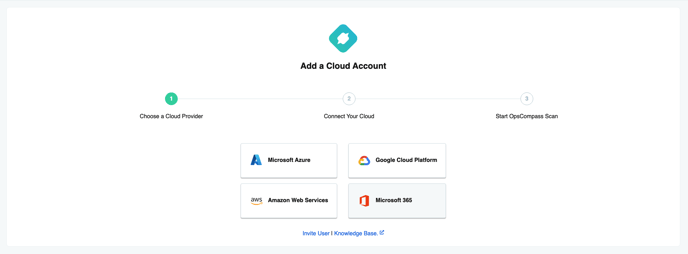
Note: Ensure the tenant ID matches the tenant ID in your Azure AD that you want to add.
2.) Click "Connect"
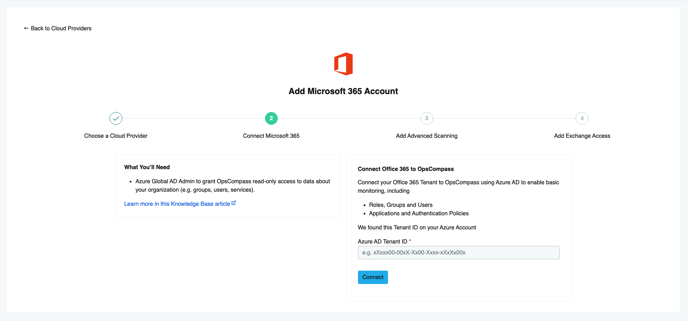
OpsCompass will begin to scan the environment. You will see the tenant added to the dashboard, and a compliance score will begin to be assigned as we analyze the resources.
Next Steps:
Advanced Microsoft 365 Analysis (optional):
3a.) Click "Authorize Advanced Scanning"
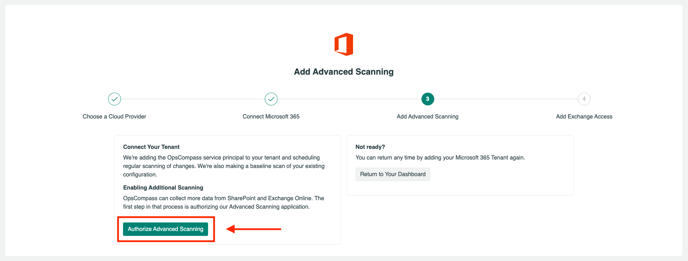
3b.) Click "Accept" to start scan
-1.png?width=645&name=image%20(5)-1.png)
4.) Follow the listed steps to allow OpsCompass to provide analysis of configurations for SharePoint, Exchange, Skype for Business, and additional policies.
.png?width=688&name=image%20(1).png)
Additional Resources:
How do I connect additional clouds to OpsCompass?
How do I connect an Azure account to OpsCompass?
How do I connect an AWS account to OpsCompass?
How do I connect a Google Cloud (GCP) Project to OpsCompass?