How do I connect an Azure subscription for the first time?
Connecting an Azure subscription for the first time is as easy as ever. Follow these steps to connect your Cloud to OpsCompass.
Note: While a global administrator needs to provision the account, OpsCompass will be provisioned to require read-only permissions.
Verifying your Azure account before connecting
First, you will need to verify that you are an Azure AD Global Admin User or have permission from an AD Global Admin User, and have the correct Tenant ID.
1.) To verify you are a global administrator and confirm Tenant ID:
From the Azure home dashboard, navigate to or search for “Azure Active Directory”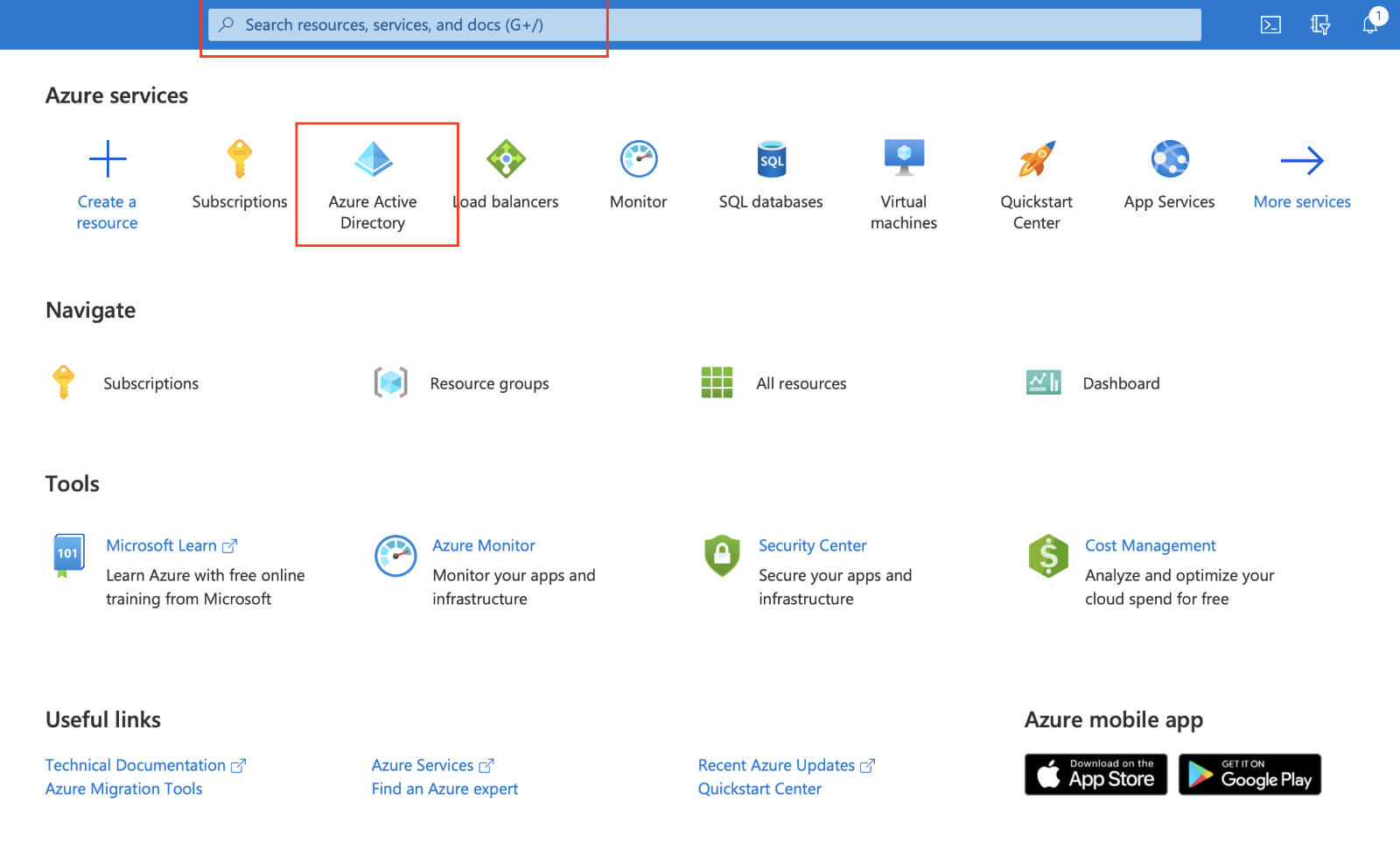
Under Tenant information, “Your role” should be Global Administrator. You can also verify your Tenant ID here. Please copy the Tenant ID. 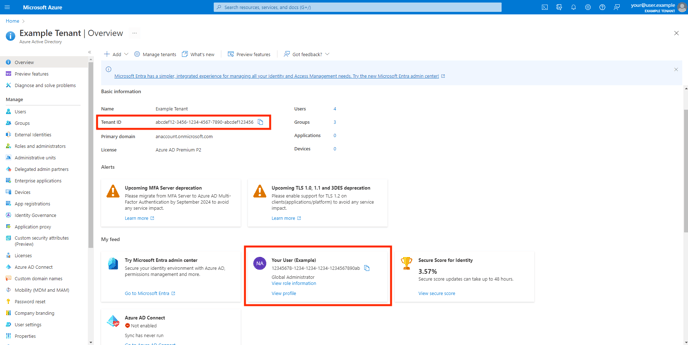
2. To verify the “Owner role” or “Write role” permissions for Subscriptions:
From the Azure home dashboard, navigate to or search for “Subscriptions”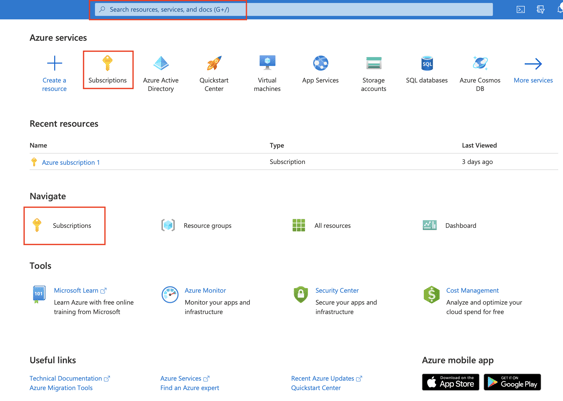
After clicking Subscriptions, “Owner” should be shown as referenced below.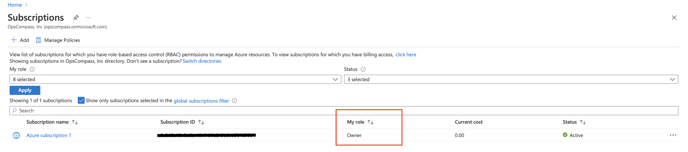
For more information on these steps, please refer to Microsoft's role assignment information.
Connecting your Azure account to the OpsCompass tenant
1.) Log into OpsCompass and click on "Microsoft Azure" 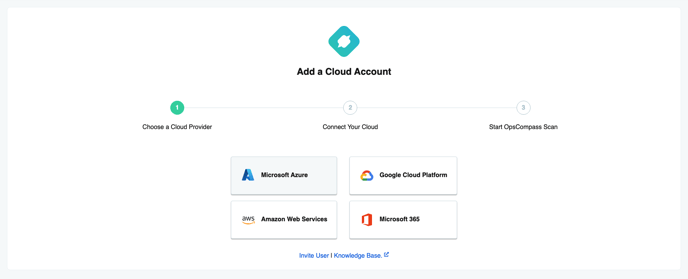
2.) Paste the tenant ID that you copied from step 1a and click "Continue to Microsoft."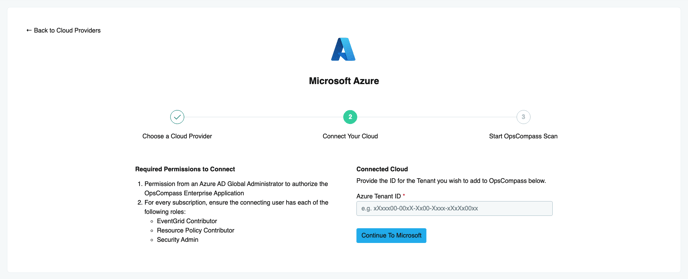
3.) Next, click on which subscription you want to connect and then click "Connect"
OpsCompass will begin to scan the environment. You will see the subscriptions added to the dashboard, and a compliance score will begin to be assigned as we analyze the resources.
Note: You will need to grant the permissions outlined below for the initial set up.
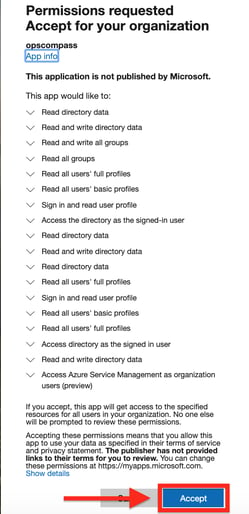
Additional Resource:
How do I connect additional clouds to OpsCompass?
How do I connect an AWS account to OpsCompass?
How do I connect a Google Cloud (GCP) Project to OpsCompass?