Opscompass Inventory Overview
Inventory module in Opscompass helps you see resources, problems and changes across multiple clouds from a single view.
The Inventory Module of Opscompass is a helpful view of your cloud resources. Inventory groups, sorts and filters your cloud inventory according to your preferences, helping you discover issues much more quickly.
Inventory Module
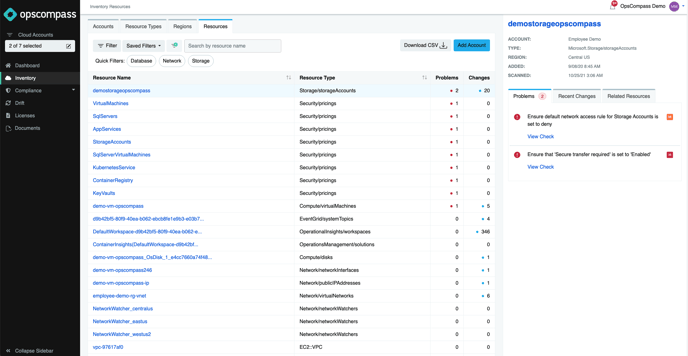
Inventory view is sensitive to Scope. When you change the Scope feature to reduce the accounts in view, the Inventory module will honor that setting. In some cases, particularly when visiting Opscompass from an external link, inventory pages that are out of scope will not display. Changing the scope to permit content from the selected accounts or providers will enable the inventory page to display.
The Inventory Module default view has 3 basic components - the Navigation Pane, the Inventory Table, and the Details Pane. The Navigation pane permits navigation between models.
The Inventory Table contains 4 unique tab groups, each representing a grouping of inventory:
- The Resource Name is the name provided by the cloud provider. Resource Name is linked to a Resource Page in Opscompass with more detail on the specific resource.
- Resource Type is the cloud provider's resource type. The name of the Cloud provider (AWS, Microsoft, Google) is omitted to save space.
- Problems indicates the count of compliance check violations for the specific resource(s).
- Changes indicates the count of drifts for the specific resource(s).
The Inventory Table contains 4 tab groups, Accounts, Resource Types, Regions and Resources. Resources is the default view for the Inventory pane, and shows an itemized list of resources in the current Scope and Page Filter.
- Accounts views all accounts filtered to the current scope and page filter. Clicking the account name filters the inventory to a resource view of all resources in the selected account.
- Resource types views resources by resource type. Selecting a specific resource type filters the inventory to a resource view of all resources of the selected type.
- Regions lists all regions where resources are detected. Clicking on a region filters to a resource view of all resources in the selected region.
The Details Pane in Inventory shows basic data about the resource in question. At the top of the pane is basic resource metadata highlighting the account name, type, region, the date it was added and the date it was last scanned.
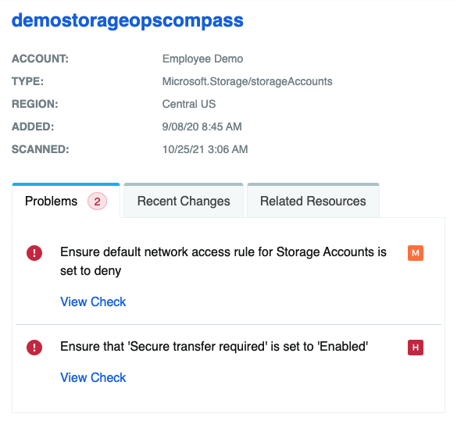
This pane has a separate tab group for Problems, Related Resources and Changes, where links to specific problems or changes can be followed for more information.
Inventory Page Filter
In the Inventory module, the Page Filter helps you trim down the displayed resource list.
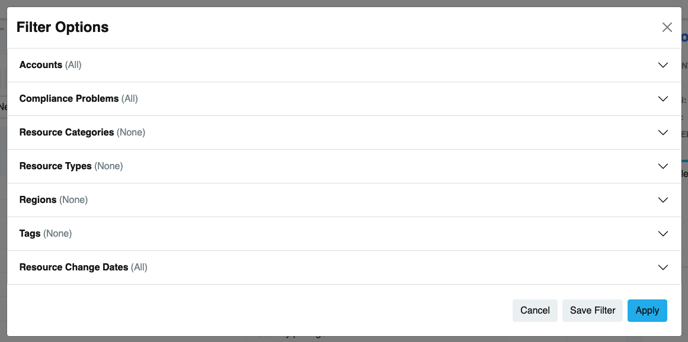
This page filter has 7 option groups:
- Accounts - this control select specific accounts for the current view. The Page Filter for accounts follows the Scope feature. If you have already set a scope that limits providers or accounts, the page filter will only display providers and accounts in the current scope.
- Compliance Problems - this filter allows you to see which resources still have outstanding problems. This is useful if you are trying to narrow down your view to only resources with problems.
- Resource Categories - Often it is easier to think in terms of resource types rather than having to track the names of each resource type in each cloud. The Resource Categories feature helps filter in this way. The filter offers Compute, Container, Database, DevOps, IAM, Network, Serverless, Storage as options for filtering.
- Resource Types - this filter helps you select the specific cloud resource type(s) for filtering. These are the resource type names from the cloud provider. Examples include "AWS::CloudTrail::Trail", "Microsoft.Network/networkWatchers", "AWS::EC2::Subnet", etc.
-
Regions - this filter helps you narrow the page view down to a specific region or regions.
- Tags - this filter is used to see resources with user-specified tags.
- Resource Change Dates - this filter is used to narrow the Inventory display to only those resources that have experienced drift within a range of provided dates.
Page Filters are persistent only in the currently selected module, for the selected session. If you navigate inside a module, your page filter will persist. If you exit the module and return, the page filter will reset. For frequently used page filters, it is recommended you save them to return to a specific view quickly. Clicking Save Filter in the modal window allows you to save a filter for future use.
Resource Pages
Opscompass provides you with a comprehensive history and status from the Resource Page. The resource page has 3 distinct areas:
- Navigation Pane
- Resource Metadata - this section shows basic information about the resource including its host account, resource type, region, last scanned and created date. The resource name with a deep link to the cloud provider portal is also provided.
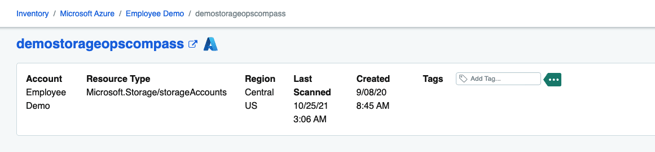
- Tab Group with Resource Information - this tab group contains four information sections. The Compliance tab displays all checks to which a resource type is subjected. Passed and failed checks are indicated.
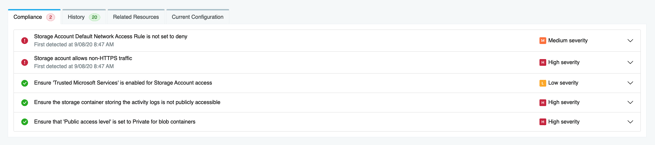
- The History tab shows the change history for the resource. When compliance problems or fixed, or when they re-appear, the impacting changes can be discovered in this tab area.
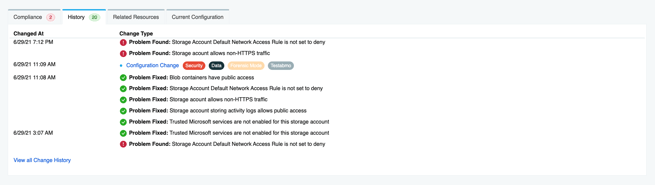
- The Related Resources Tab displays resources that are related to the original resource. This view is especially handy for troubleshooting compliance problems, which often exist in the context of multiple resource groups.
- The Current Configuration tab displays the JSON-based configuration for the resource.
Each of these tabs is designed to help you find precise configuration information for every connected resource.