Opscompass Dashboard Overview
Opscompass Dashboard gives you an overview of your connected resources, compliance status, drift and other helpful information.
Opscompass Dashboard
After login, the Opscompass dashboard is the home page for all users. This dashboard displays an overview of connected resources, recent drift, a compliance score, and information about configuration problems that are most negatively affecting compliance status. The Opscompass Dashboard is sensitive to Scope. If you have set a pre-defined or default scope, the Opscompass Dashboard will only display details of the accounts and providers from that Scope.
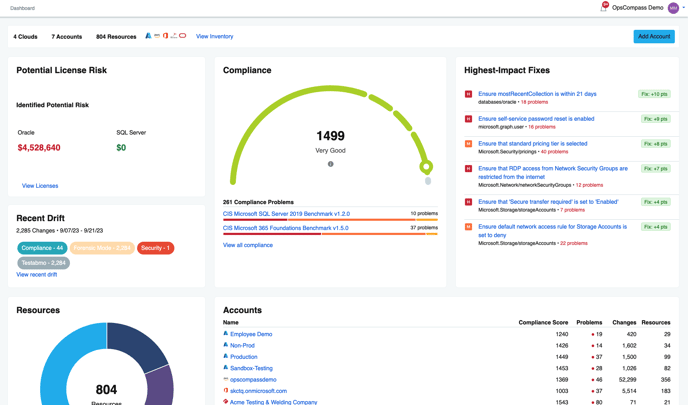
The Dashboard features a navigation pane on the left side of the interface. At the top right of the menu, a dropdown for user profile editing helps you edit details about your user account, invite other users, and other actions.
- The Navigation Pane on the left allows you to define Scope, or the list of cloud providers and accounts that in the view. The navigation pane is also used to navigate between different product modules, Inventory, Compliance, Drift and License Manager. The bottom of the Navigation Pane includes a button to collapse the pane, yielding screen space to the displayed content.
- The Profile Menu at the top right of the screen is where you'll find information about your user account, managing Opscompass Teams, Drift Concerns, and other administrative capability.
Dashboard Cards
Opscompass dashboard contains 6 or 7 default cards:
- Inventory - this card displays the number of connected cloud providers, accounts/subscriptions/projects, and resources. Clicking on a cloud provider icon will direct you to the Inventory module, filtering the inventory module to resources from the selected cloud provider.

- Potential License Risk - this card shows the dollar amount of potential licensing risk for your licensing accounts. If you have more than one licensing account both numbers will show up.

- Compliance - this card is a summary of resource compliance. Based on the currently defined scope and enabled compliance framework, your overall compliance score is displayed. Additionally, each enabled compliance framework is displayed, with a bar indicating the count of high, medium and low severity compliance check violations relevant to the specific framework.
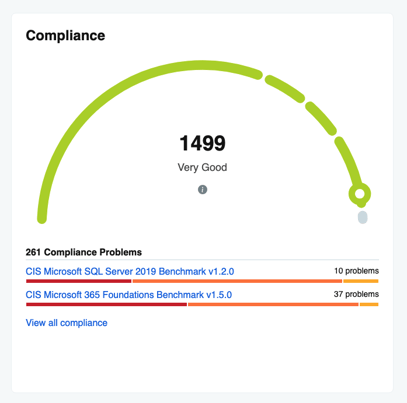
The Compliance Card contains information about your enabled compliance frameworks as well as an overall score. The overall score is broken down on a 0 - 1600 scale. Each enabled framework contributes to the overall score. For each framework, a colored bar indicates the total number of failed compliance checks for each framework. - Highest Impact Fixes - this card displays the compliance check failures that are most impactful to improving overall Opscompass compliance score. Clicking a check failure link will direct the user to a Check Results page, which shows all resources that fail the specific check in question.
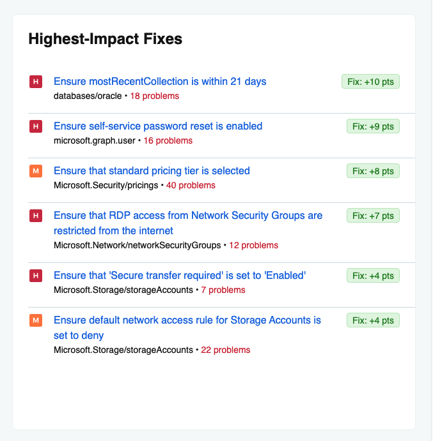
- Recent Drift - this card displays a tag cloud of recent drift, grouped by Drift Concern. Selecting a specific Drift Concern will direct the user to the Drift module, filtered to recent drift of the selected type.

- Resources - this card is a summary of all resource types for the currently selected scope. Clicking on any resource type will direct the user to the Inventory module, filtering the inventory list to resources of the selected type.
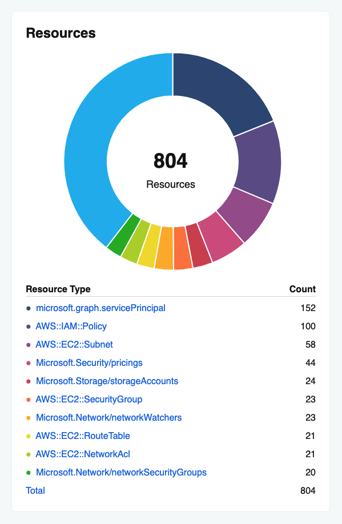
- Accounts - this card displays the list of all connected accounts in the current scope. This view also summarizes the compliance score for each account, for all enabled compliance frameworks. The count of problems (compliance check failures), changes (detected drifts), and the total count of resources are also shown. Clicking on an account name will direct the user to the Inventory module, filtered to the resources in the selected account.